How to Export Bill of Materials to Excel with Thumbnails Using a SOLIDWORKS Macro
- Authored by Amen Jlili
- Updated September 5, 2024
- Published
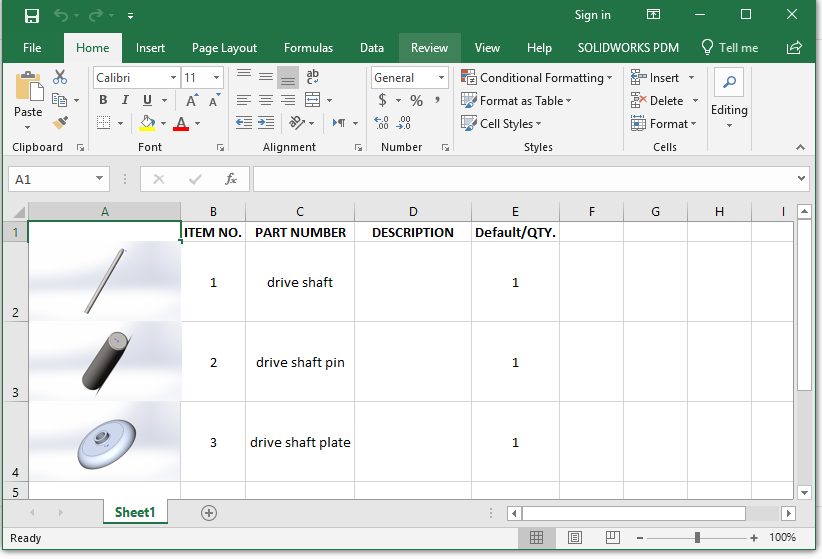
If you’re using SOLIDWORKS 2018 or older, automating the export of your Bill of Materials (BOM) to Excel with thumbnails can be incredibly beneficial. This process not only saves time but also provides visual representation, improving clarity and communication with other team members. In this article, we’ll walk you through how to use a macro to automate the export of BOMs, including thumbnails, directly into Excel.
This tutorial will show you how to set up, run, and use the macro to export parts-only BOMs with thumbnail previews. Keep in mind that this macro is designed for smaller assemblies; for larger ones, consider alternatives like xlBOM with thumbnails or PDM2Excel, which can handle more complex assemblies.
Why Use a Macro for BOM Export in SOLIDWORKS?
Manually exporting a BOM and adding thumbnails in Excel can be tedious, especially in older versions of SOLIDWORKS. By using a SOLIDWORKS macro, you can streamline the process and avoid repetitive tasks, allowing you to:
- Quickly export BOMs with thumbnails.
- Automate Excel integration for better BOM management.
- Improve team communication with visual components in BOMs.
Requirements:
- SOLIDWORKS 2018 or older.
- Microsoft Excel must be installed to run the macro successfully.
- This macro works only for parts-only BOMs.
Step-by-Step Guide to Using the Macro
Follow these steps to set up and run the macro in SOLIDWORKS:
1. Open SOLIDWORKS and Load the Drawing
Ensure you have a drawing with a Bill of Materials (BOM) loaded and active in SOLIDWORKS. The macro will work only if a BOM feature is present in the drawing.
2. Create a New Macro
Go to Tools > Macro > New… and save the macro in a location of your choice.
3. Insert the VBA Code
After saving the macro, the Visual Basic for Applications (VBE) window will open. Here, clear the default text and copy-paste the VBA code provided below:
| ' All rights reserved to Blue Byte Systems Inc. | |
| ' Blue Byte Systems Inc. does not provide any warranties for macros. | |
| ' Pre-conditions: BOM pre-selected. | |
| ' Results: BOM created in Excel with thumbnail preview. | |
| ' Define the width and height of the thumbnail (in pixels) | |
| Dim Width As Long ' in pixels | |
| Dim Height As Long ' in pixels | |
| Dim swApp As Object | |
| Dim swModel As Object | |
| Dim swTableAnnotation As Object | |
| Dim exApp As Object | |
| Dim exWorkbook As Object | |
| Dim exWorkSheet As Object | |
| Dim swSelectionManager As Object | |
| ' Enums for SolidWorks document types, Excel alignment, and table header positions | |
| Public Enum swDocumentTypes_e | |
| swDocDRAWING = 3 | |
| End Enum | |
| Public Enum xlTextAlignment | |
| xlCenter = -4108 | |
| End Enum | |
| Public Enum swTableHeaderPosition_e | |
| swTableHeader_Top = 1 | |
| swTableHeader_Bottom = 2 | |
| swTableHeader_None = 0 | |
| End Enum | |
| Public Enum swSelectType_e | |
| swSelBOMS = 97 | |
| End Enum | |
| Sub Main() | |
| ' Set the thumbnail dimensions | |
| Width = 21 | |
| Height = 60 | |
| ' Get a pointer to the SolidWorks application | |
| Set swApp = Application.SldWorks | |
| ' Get the active document | |
| Set swModel = swApp.ActiveDoc | |
| If swModel Is Nothing Then | |
| swApp.SendMsgToUser "There is no active document" | |
| End | |
| End If | |
| ' Get the selection manager | |
| Set swSelectionManager = swModel.SelectionManager | |
| ' Get the count of selected objects | |
| Dim Count As Long | |
| Count = swSelectionManager.GetSelectedObjectCount2(-1) | |
| ' If no BOM is selected, exit the macro | |
| If Count = 0 Then | |
| swApp.SendMsgToUser "You have not selected any bill of materials!" | |
| Exit Sub | |
| End If | |
| ' Traverse the selection and process all selected bill of materials | |
| For i = 1 To Count | |
| If swSelectionManager.GetSelectedObjectType3(i, -1) = SwConst.swSelectType_e.swSelANNOTATIONTABLES Then | |
| Set swTableAnnotation = swSelectionManager.GetSelectedObject6(i, -1) | |
| Dim Ret As String | |
| Ret = SaveBOMInExcelWithThumbNail(swTableAnnotation) | |
| If Ret = "" Then | |
| Debug.Print "Success: " & swTableAnnotation.GetAnnotation.GetName | |
| swApp.SendMsgToUser "The selected BOM has been exported with thumbnail preview to Excel." | |
| Else | |
| swApp.SendMsgToUser "Macro failed to export!" | |
| End If | |
| End If | |
| Next i | |
| End Sub | |
| ' Function to save BOM to Excel with thumbnail preview | |
| Public Function SaveBOMInExcelWithThumbNail(ByRef swTableAnnotation As Object) As String | |
| ' Initialize Excel application | |
| Set exApp = CreateObject("Excel.Application") | |
| If exApp Is Nothing Then | |
| SaveBOMInExcelWithThumbNail = "Unable to initialize the Excel application" | |
| Exit Function | |
| End If | |
| exApp.Visible = True | |
| ' Create a new workbook and worksheet | |
| Set exWorkbook = exApp.Workbooks.Add | |
| Set exWorkSheet = exWorkbook.ActiveSheet | |
| If exWorkSheet Is Nothing Then | |
| SaveBOMInExcelWithThumbNail = "Unable to get the active sheet" | |
| Exit Function | |
| End If | |
| ' If the BOM has no rows, return an error | |
| If swTableAnnotation.RowCount = 0 Then | |
| SaveBOMInExcelWithThumbNail = "BOM has no rows!" | |
| Exit Function | |
| End If | |
| Dim swBOMTableAnnotation As BomTableAnnotation | |
| Set swBOMTableAnnotation = swTableAnnotation | |
| ' Set the column width | |
| exWorkSheet.Columns(1).ColumnWidth = Width | |
| ' Set the header row index based on the BOM header position | |
| Dim HeaderRowIndex As Long | |
| Dim swHeaderIndex As Integer | |
| swHeaderTable = swTableAnnotation.GetHeaderStyle | |
| If swHeaderTable = swTableHeaderPosition_e.swTableHeader_Bottom Then | |
| swHeaderIndex = swTableAnnotation.RowCount | |
| Else | |
| swHeaderIndex = 1 | |
| End If | |
| ' Traverse through each row in the BOM table | |
| Skipper: | |
| For i = 0 To swTableAnnotation.RowCount - 1 | |
| ' Skip hidden rows | |
| If swTableAnnotation.RowHidden(i) Then GoTo Skipper | |
| ' Add preview image | |
| Dim swComponents As Variant | |
| swComponents = swBOMTableAnnotation.GetComponents(i) | |
| If Not IsEmpty(swComponents) Then | |
| Dim swComponent As Object | |
| Set swComponent2 = swComponents(0) | |
| Dim swComponentModel As Object | |
| Set swComponentModel = swComponent2.GetModelDoc2 | |
| If Not swComponentModel Is Nothing Then | |
| swComponentModel.Visible = True | |
| Dim imagePath As String | |
| imagePath = Environ("TEMP") + "\tempBitmap.jpg" | |
| swComponentModel.ViewZoomtofit2 | |
| Dim saveRet As Boolean | |
| Dim er As Long | |
| Dim wr As Long | |
| saveRet = swComponentModel.Extension.SaveAs(imagePath, 0, 0, Nothing, er, wr) | |
| If er + wr > 0 Then | |
| SaveBOMInExcelWithThumbNail = "An error has occurred while trying to save the thumbnail of " & swModel.GetTitle & " to the local temp folder. The macro will exit now." | |
| Exit Function | |
| End If | |
| swComponentModel.Visible = False | |
| exWorkSheet.Rows(i + 1).RowHeight = Height | |
| InsertPictureInRange exWorkSheet, imagePath, exWorkSheet.Range("A" & i + 1 & ":A" & i + 1) | |
| End If | |
| End If | |
| ' Populate Excel sheet with BOM table data | |
| For j = 0 To swTableAnnotation.ColumnCount - 1 | |
| If swTableAnnotation.ColumnHidden(j) Then GoTo Skipper | |
| exWorkSheet.Cells(i + 1, j + 2).Value = swTableAnnotation.DisplayedText(i, j) | |
| Next j | |
| Next i | |
| ' Bold the header row | |
| For j = 2 To swTableAnnotation.ColumnCount + 1 | |
| exWorkSheet.Cells(swHeaderIndex, j).Font.Bold = True | |
| Next j | |
| ' Auto-fit the columns and center align the content | |
| Dim r As Object | |
| Set r = exWorkSheet.Range(exWorkSheet.Cells(1, 2), exWorkSheet.Cells(swTableAnnotation.RowCount + 1, swTableAnnotation.ColumnCount + 1)) | |
| r.Columns.AutoFit | |
| r.HorizontalAlignment = xlTextAlignment.xlCenter | |
| r.VerticalAlignment = xlTextAlignment.xlCenter | |
| End Function | |
| ' Subroutine to insert a picture in a specific range in Excel | |
| Sub InsertPictureInRange(ActiveSheet As Object, PictureFileName As String, TargetCells As Object) | |
| ' Inserts a picture and resizes it to fit the TargetCells range | |
| Dim p As Object, t As Double, l As Double, w As Double, h As Double | |
| If TypeName(ActiveSheet) > "Worksheet" Then Exit Sub | |
| If Dir(PictureFileName) = "" Then Exit Sub | |
| ' Import picture | |
| Set p = ActiveSheet.Pictures.Insert(PictureFileName) | |
| ' Determine positions | |
| With TargetCells | |
| t = .Top | |
| l = .Left | |
| w = .Offset(0, .Columns.Count).Left - .Left | |
| h = .Offset(.Rows.Count, 0).Top - .Top | |
| End With | |
| ' Position picture | |
| With p | |
| .Top = t | |
| .Left = l | |
| .Width = w | |
| .Height = h | |
| End With | |
| Set p = Nothing | |
| End Sub | |
4. Select the Bill of Materials in SOLIDWORKS
Make sure the Bill of Materials feature is selected in your SOLIDWORKS drawing and that nothing else is selected. This step is essential for the macro to run correctly.
5. Run the Macro
- Click the green play button in the macro toolbar.
- If a dialog box appears asking which subroutine to run, choose
mainand click Run.
The macro will now start running and export the BOM to Excel, complete with thumbnail previews for each visible component.
How the Macro Works
- Exports BOM to Excel: Once the macro runs, it opens a new Excel session and copies the BOM data there.
- Thumbnails for Each Component: For each visible component in the BOM, a thumbnail preview is generated in Excel, providing a visual reference.
- Parts-Only BOM: This macro only works for parts-only BOMs and will not work with assemblies or sub-assemblies.
Limitations of the Macro
While this macro can significantly speed up the process of exporting BOMs with thumbnails, it has some limitations:
- Cannot process large assemblies: If you’re working with large assemblies, this macro may not be able to handle the workload efficiently.
- Compatibility: This macro is primarily designed for SOLIDWORKS 2018 and older versions. If you’re using a more recent version, consider other tools or solutions for better functionality.
For more complex assemblies or additional features, consider using advanced tools like xlBOM. This tool can handle larger assemblies and provides more robust export capabilities.
Why Choose Automation for BOM Export?
Automating the BOM export process in SOLIDWORKS VBA saves you time and effort, especially when dealing with repetitive tasks. By integrating thumbnail previews in Excel, you make it easier for stakeholders to visualize the components, which is critical in manufacturing and design reviews.
Need Help with SOLIDWORKS Automation?
At Blue Byte Systems, we specialize in automating SOLIDWORKS and PDM processes. If you need help with automating tasks, optimizing workflows, or building custom solutions for your company, contact us today. We can help streamline your design process and enhance productivity.
Reach out to Blue Byte Systems for expert assistance in automating your SOLIDWORKS workflows and BOM export processes.
 by
by 
35 Comments
Ilyas Zorla
Hello, Mr. Amen,
first of all I would like to say briefly that I am glad that there are such persons as you. I am very interested in your solution regarding the parts list with preview. If all this works with the BOM I will try your PDM solution. Is it possible to get step by step instructions for the parts list? I always get an error message (You have not selected any bill of materials). I’d love to get it done, but I’m not getting any further. I’m always grateful for help.
With kind regards
Ilyas Zorla
Amen
Thanks for your comment Ilyas. I appreciate your interaction.
If you are getting that message, it means that you have not selected a bill of materials.
Follow these steps:
– Open you SOLIDWORKS assembly document
– Insert a bill of materials
– Select the bill of materials in the three 3D space
– Run the macro
Ilyas Zorla
Thank you Amen for the quick help.
I have tested it and I am excited how easy it is and how well it works.
Thank you very much for your support. Now you’ve got one more fan.
Keep up the good work
Amen
Thanks Ilyas Zorla!
Gordon Evans
Hello Amen,
This script works very well and as intended for assemblies with a small number of parts (less than 30 to 40) but for an assembly with larger number of parts I’m having Solid Works crash. I had a hunch and it seems that Solid Works is hitting the GDI limit of 10k. I can up the limit to about 16k but that will only delay the crash. It seems that when opening and closing each part the GDI keeps climbing and is not being let go after each part is closed.
Any way to make this work on larger assemblies? Ideas?
Sincerely,
Gord Evans
Mucip
Hi
There is error in this line!
Set swTableAnnotation = swSelectionManager.GetSelectedObject6(i, -1)
Macro is not working?!
Regards,
Mucip:)
Mari K
Hi Amen,
Thanks for your code it works fine and generate image preview in excel sheet but saving the excel sheet i can only see the latest thumbnail image in all the rows, Any suggestions ?
Amen
Can you check the temporary folder and see if the images all get saved there.
Ben
I have the same issue. It only saves the last reverenced thumbnail. I believe that the code overwrites the previous image, and doesn’t create a new one. Any suggestions on how to modify the code so that it creates a new unique file name?
Amen
Can you try running your SOLIDWORKS with administrator privileges?
BEN DRUSHAL
Even when I run it as an administrator, it still only remembers the last image. When I look in the temp folder for the image, it only has one file there isn’t a temp image with multiple numbers, so when the Excel file is opened after saving it references that single image and only shows that thumbnail.
When you run the Marco it works and shows all the images, its just when you save it and reopen it, that it shows the last thumbnail.
Amen
Ben,
I think that is an excel problem. The only way I see this being fixed is through a SOLIDWORKS add-in.
Nik
I have solution for this problem.
Genia
I solved this problem by modifying the code to create a folder for the BOM and a Thumbnails folder inside it. I had it save as Thumbnail (i), where (i) is the index of each thumbnail. Did the trick for me!
TK
Hi Genia,
Would you share how you fix the problem? Regarding the problem you mentioned in other reply (can’t work with a large number of components), I think you can below in-between line 131 and 132
swApp.CloseDoc swComponentModel.GetTitle
Your help is much appreciated!
Thanks!
TK
Ben
I have tried to use this macro. I have run into a few problems. If I run it from the assembly, it exports the BOM but with no thumbnails. If I run it from the drawing of the assembly it only exports a few of the thumbnail.
Any suggestions would be appreciated.
SAID
Thank Amen
whats about assemblies components ?
regards
Miro Wrobel
Amen,
you are the best. Thank you very much for this marvellous work. I have learned a lot from your code, also how to handle an Excel document.
Cheers, Miro
Jeff
Can you make it close the part file when its finished with the part entry? Mine crashes around 20 parts after solidworks runs out of resources.
al swift
Yep, mine also crashes, it would be a great amendment
shiran
Dear Amen
I am using SW 2016 SP5 and excel 2016 when I operate the macro it is not working and it shows a message: “run-time error ‘424’ object required”, and in the visual basic for applications line 59 in the code in marked ( If swSelectionManager.GetSelectedObjectType3(i, -1) = swConst.swSelectType_e.swSelANNOTATIONTABLES Then)…..
can you help me fix the problem?
Thanks in advance,
Shiran
sergi
Hi Amen,
Many thanks for your macro. Unfortunately I´m at the same situation of most of us.
The solidworks crash after running the macro for the first 20 to 30 parts.
Can you let us know if there is any solution? or better start to write the macro from the 0.
Again many thanks for your help.
Best regards.
Sergi
Md Sobug Mia
Thank you sir for this awesome macro…
Ahmed Abdelrazik
Perfect Thanks Man
Tomáš Adámek
Greetings Amen,
First of all I would like to thank you for providing this awesome Macro, it really rocks.
But unfortunately i am facing the same issue as the others. After aproximetly 30 (sometimes 38) items perfectly linked to excel BOM, my SW always collapses. Is there any possibility, how to avoid this unpleasant situation?
Thank you for your respond.
Amen JLILI
Please use the add-in posted on the article header.
Wade
Hi
Thanks for the program. Some of the items when exported show as N/A on the excel spreddsheet. Excel 2010
Amen JLILI
What are you using: the add-in or the macro?
Genia
I solved this problem by modifying the code to (instead of saving in the temp location) create a dedicated folder for the BOM and a Thumbnails folder inside it. I had it save as Thumbnail (i), where (i) is the index of each thumbnail. Did the trick for me!
Genia
Hi Amen,
Fabulous work, I must say! I heavily modified it to do a few extra things I am also running into the issue where I can’t get it to work with a large number of components… is there a setting I can change somewhere? I’d like to keep it in macro form (unless there is a way to modify the source code in the add-in)…
I am also running into the issue where I can’t get it to work with a large number of components… is there a setting I can change somewhere? I’d like to keep it in macro form (unless there is a way to modify the source code in the add-in)…
Warm regards,
Genia
Amen JLILI
Hmm. This is the reason why I developed the add-in.
Val
Anybody else notice that Solidworks won’t export a thumbnail if you only have ONE part? Thumbs export correctly to Excel if you have multiple parts or assemblies, but if you have only a simgle part, the BOM exports but the thumb is missing. I was hoping this macro would resolve that, but it doesn’t. It’s a Solidworks issue. Can anyone confirm or have a workaround? THANKS!
Amen Jlili
Interesting find! I’ll look at this later. Meanwhile, check https://bluebyte.biz/product/xlbom-with-thumbnails/ for a better solution.
Jarred Degeyter
Hi,
I’m curious if this will export different thumbnails for difference configurations of a part file? For instance, if I have a part that is used twice in an assembly, and each instance of that part is a different configuration, will it export a thumbnail of each configuration?
Amen Jlili
Unfortunately, no but xlbom with thumbnails ( https://bluebyte.biz/product/xlbom-with-thumbnails/ ) will do. If you are interested in a live demo, let me know when and I will send you an email.
Comments are closed.